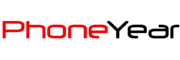There are practically a number of reasons why you might need to factory reset your Android phone. Maybe your phone has become super slow or it is overloaded with apps that you want to get rid of or your phone’s new update by the company is causing havoc in your life.
Factory resetting the device comes also comes super handy when you are trying to say bye-bye to your current phone and selling or giving it away to someone else.
You may also resort to a factory reset your Android phone when you have forgotten that difficult password, PIN, or pattern lock that was only supposed to keep the other from snooping, not you from unlocking the device. This is the most terrifying case as you do not have an opportunity to backup your data.
WARNING: If you are going to factory reset your Android phone, know that all of your data including your contacts, pictures, videos, documents, text messages, and anything else will be lost to you forever. So, it is advisable that you should backup your data preferably on the cloud or any portable hard disk.
Types of Factory Reset
There are three types of factory reset features that can help you in accomplishing any one of your wiping down your phone goals; Soft Reset, Rest from the Settings, and Hard Reset.
All Android phones are more or less the same when it comes to their OS granted some companies offer better customizable features through their UI. In the end, it is all about searching the said option which will be the same when you try to factory reset your Android phone though you may have to take slightly different paths to get there.
Here we will be giving you a general outlook on how you can reset your smartphone with respect to every type of smartphone reset.
Also Read: 8 ways to speed up your Android phone
Soft Reset
A soft reset is the easiest way to reset an Android smartphone as it comprises nothing but powering off the device and then bringing it back to life. Sometimes your smartphone becomes super slow and starts hanging up between tasks leading to the temptation of throwing it across the room.
If you are not too friendly with the ad-filled third-party Cleaning Apps to free up some extra RAM then you should definitely try to soft reset your Android smartphone.
All you need to do is just press the power button for 30 seconds and restart the device
This quick-fix will help you in getting rid of all temporary problems as it will calm down the device’s processor and RAM. Once you have restarted the smartphone, you can go back to doing whatever you want on the device but if the problem still persists, you should consider the upcoming options.
Reset from the Settings
In case you have missed my perfectly placed warning, back up your smartphone before you factory reset your android phone. You can either opt for Google Drive, which can sync all of your phone’s data easily since you have already logged in with your Google account or you can use any other cloud option like Dropbox to save your data.
If you want another option, you can transfer the data to your computer and then to a hard disk.
Once you’ve accomplished backing up your files, you need to simply follow these basic steps (this procedure has been performed on the Huawei P10 updated to Android Oreo and EMUIS 8):
- Go to the Settings app
- Go to the System option or whichever takes you to Reset option
- Tap the Reset option
- Choose Factory Data Reset
- Confirm to “Reset Phone”
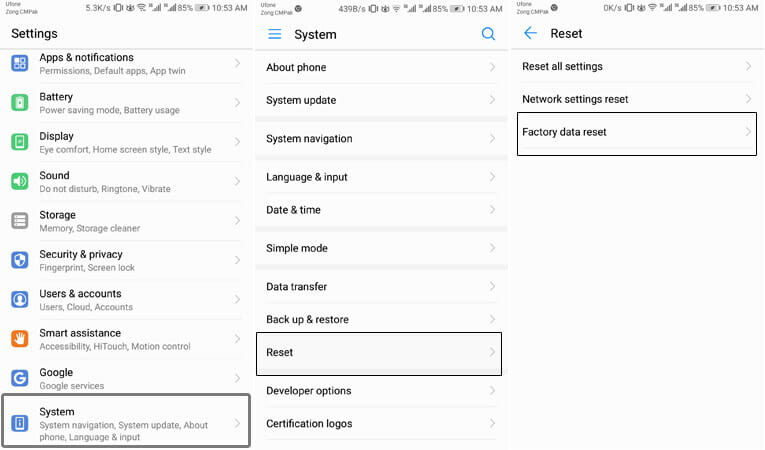
Other smartphones may have this option under the Backup and Reset option which in some cases is present under the tab of Additional Settings.
If you have a problem locating the right option for any handset, let us know in the comments below and we can help you out.
Hard Reset
I don’t think I need to repeat myself with the same backup of your data song as this is the king of all reset options. If you are suffering from different issues caused by any new update or if there is a problem that is stopping you from booting up your smartphone, then it is time to hard reset your Android smartphone via recovery mode.
Here are the steps you need to take to hard reset your smartphone:
- Power off your smartphone
- Press Volume Up and Power Key simultaneously (if that doesn’t work you can also try pressing the Power Key and Volume Down button or Power Key, Volume Up and Home button as the procedure may vary in different smartphones)
- Your phone’s logo will appear in a while and after a few moments you will enter in the Recover Mode (If your phone doesn’t automatically enter the recovery mode, you can choose the option from the screen by scrolling with volume button and pressing the power button to make the selection)
- Now you have to find the wipe data/factory option and select it with power key
- Confirm your selection by choosing Yes in the next screen
- After the reset is complete, you will be taken to the same recovery mode menu where you should select Reboot System Now option
- Your phone is now brand new and you can start the setup process once again
Note: These steps are generic and not specified for a single smartphone brand. If you want to know more about a specific model, let us know in the comments below.
While going through the same steps on my Huawei P10 which features Android Oreo and EMUI 8.0, I noticed that I do not need to use the volume keys and power buttons to make a selection instead I can use my fingers to tap any option like using any other smartphone in a regular way.
So, do check out if you also have this feature on your device before you exhaust yourself with the phone’s buttons.
If the problem still persists after you have factory reset your android phone then let me break it to you that the problem is in the hardware and you may have to consult the device’s manufacturer. Also, it can arise if you are experimenting or messing with low-level software on your smartphone in which case, Are You Serious?
Will it work on a stolen phone?
Now if you think this is an easy way to wipe the data and protection (password, PIN code, etc.) from a stolen device then you should know that a few years ago Google rolled out Factory Reset Protection (FRP) a few years ago which asks the user to sign in to their Google account associated with the device after you have rebooted the device following the factory reset and failing to do that won’t allow the user to start the setup process.
So which method do you prefer to factory reset your Android phone? Let us know in the comments below.