It’s been almost three years since Google unveiled the Gboard, an on-screen keyboard for Android and iOS devices and over time, the Gboard has developed itself as an essential for Android as well as iOS users.
I used to own a Samsung at that time, and honestly, I thought it needless to download the Gboard, preferring the stock keyboard over it. It has been over a year now that I have stuck with the Gboard and it has completely transformed how I type, chat or even use Google search to find stuff online.
It’s this great usability of the Gboard that has made it so famous in such a short time, and the best part is that it continues to improve and keeps bringing new and exciting features.
Here are some of my favorite features in Google’s awesome keyboard.
Search Directly from Your Keyboard
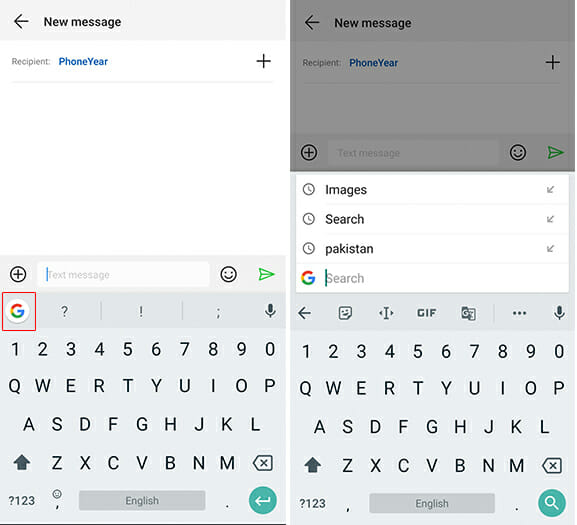
Say you are sending a text to your friend about his project or assignment and you need some information off of the internet, Gboard saves you from saving the message in drafts, opening the browser and searching and then come to complete the message.
With the integrated search option, you can Google anything, and it will display results in the keyboard. You want more awesomeness? You can share the results with text recipient too. Apart from Google search, you can also search GIFs and send them directly.
Navigation Made Easy

Admit it, at some point you have also felt extremely annoyed by dragging the cursor across and editing something in the middle of the text but with Gboard that’s not the case anymore.
Gboard has unique gesture control, a feature that is still unknown to many. It lets you slide through the text easily and edit what you have written. Instead of grabbing the cursor and dragging it across, you just have to touch and swipe the space bar to move the cursor. Swipe to the left or right to make the cursor go in your desired direction.
Write in Fractions

This is another excellent feature of the Gboard and also one of the much less known. It lets you type fractions. Just tap and hold any number key and it will bring up several options for fractions such as 1/2, 1/3, 3/8.
One thing that I couldn’t understand was that there are limited options. You cannot write a fraction of your choice; rather it will only give you the preset options. Moreover, the “4” key, strangely, doesn’t even have any fraction option and instead display only 4 written in smaller whereas the 6,8 and 9 keys don’t exhibit any extra function if pressed for long.
Translate on the Go

Though it’s a relatively new feature, it is extremely helpful. It enables translating words and sentences in real time. What’s even more useful is that it also lets you choose between both the source language and the target language.
To translate in real time, all you have to do is press the Google icon on the top of the keyboard to open the options, tap on translate and it’s done. Now whatever you write will be translated into your desired language. You can also choose to change the language. Gboard supports almost languages at the moment.
Text Editing Mode

It is another interesting and addictive feature. If you want to edit the written text or select and cut or copy to paste somewhere else, this mode helps a ton. Though its a relatively new feature, its one of the most useful ones.
For this mode, tap the Google icon on the keyboard and tap the I icon with arrows on each side. If the option’s not available, tap the three dots and it will be there. you can also hold and drag it to the top. Tapping this will take you to this text editing toolbar where you can use arrows to move the cursor, select text, edit it, copy or cut it for pasting elsewhere.
Capitalize Words Instantly

Suppose you are writing a long message and need to capitalize some of the words within. With Gboard, you don’t have to worry about toggling the shift key time and again before writing any word to capitalize it.
All you have to do is write down your whole message and now double tap on a word to select it. Once it is highlighted, press the shift key. It will automatically capitalize the first letter of that word. You can also tap the shift button again to capitalize the whole word.
Add Shortcuts for Words

Some of us are always in a hurry and don’t want to waste much time writing long text messages. That can also be prevented with Google keyboard by adding shortcuts for the words that you frequently use.
Just go to Settings on your device, find Language and Input>Gboard>Dictionary>Personal Dictionary and you can add any shortcut to any word. Let’s suppose you add YT for YouTube so the next time you type YT in text anywhere, you’ll instantly get a suggestion of YouTube.
Cool Customization

Since we are talking about one of the best keyboards out there, did you think that it would come without customization? Gboard comes with a ton of themes. You can add your desired picture as a keyboard background too.
Besides themes and pictures, you can do a lot more with the keyboard like personalizing the way you type, block offensive words, show or hide number row, language, and emoji button and even suggest contact names. There is also an option which lets Google learn from how you type to show personalized suggestions.
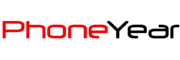
Nice. I didn’t knew some of its features.
Is like before