If you are a Vivo phone user, and especially if you have an older Vivo phone, you might be using the phone with Funtouch 9.2 installed.
Vivo S1 Pro and several latest Vivo devices from the mid-range category are running on the same OS version at the moment, although we are expecting Funtouch 10 soon, a more refined version as Vivo claims.
But, it is true, the Funtouch has evolved and improved over the years, and the current version is probably the best OS iteration from Vivo that is filled with tons of shortcuts. It might be a little complex for a new user, but the old Vivo fans can enjoy lots of customization and shortcuts to make life smarter.
Here we have listed down and explained some handy features that you can also explore in Vivo S1 Pro and similar phones.
1- Easy Touch
If you are the kind of person who wants to keep every frequently used item on the home screen, ‘Easy Touch’ icon stick like a ball to the right or left wall of your screen, which, when tapped, displays a small window called ‘menu’ filled with apps and tools of your desire.
It used to be a circle before the latest version 9.2, you can now choose from four different themes of this shortcut, and hopefully, Vivo will bring more options to customize the look in the subsequent versions. If you are not interested in the ‘menu’, You can link almost any app/tool with this circle. For example, if you are a use voice recorder frequently, a single tap on the circle can open the recorder app, and so on.
A double-tap might take a screenshot. Hold and slide up or down, or sideways movement could be linked to other tasks. To reach the Easy Touch, go to ‘Settings>>Shortcuts and Accessibility >>Easy Touch’.
Also Read: Vivo S1 Pro performance and camera review
2- Smart Launcher
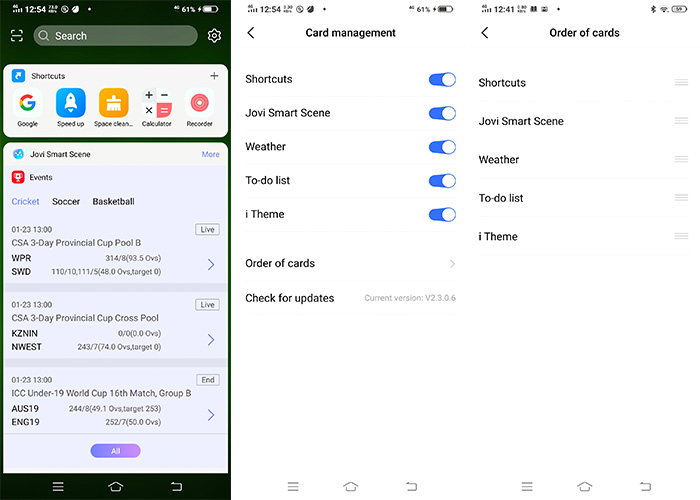
Usually, we get Google feed on the far left of the home screen. But, Vivo S1 Pro and other Vivo phones display Smart Launcher that is filled with a plethora of cards, including a phone wide search box, to-do list, weather, shortcuts (to apps), Jovi Smart Scene, etc.
These are handy tools that can keep you informed. You can hide/display/edit any card right from there. A small setting icon on the top right corner lets you do some editing of the screen.
If you are not interested in this launcher and wish to deactivate it, go to ‘Setting>>Home screen, lock screen, and wallpaper>>Home screen settings>>Smart Launcher and turn it off.
3- Smart wake
It’s nothing new for an Android phone; we have been seeing the gestures and patterns for unlocking an app or tool for years. But still, it is a handy way of making use of shortcuts. If you are interested in some nice shortcuts, for example, write ‘f’ on the off-screen to activate Facebook or lift a phone to auto-dial a number, etc. Go to ‘Setting>>Shortcuts and Accessibility>>Smart motion’ and there you can play with several smart options.
4- Face beauty for video call
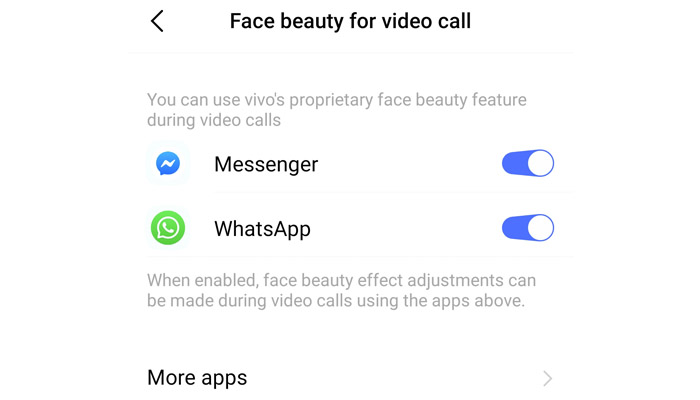
Vivo phones are densely loaded with beauty modes, whether it’s the front camera or the rear one. If you are planning a video call on WhatsApp or FB messenger, you would definitely want to look the same as you appear in your treated photos.
To practice this, go to ‘Settings>>Shortcuts and Accessibility>>Face beauty for video call’, select the messenger of your choice, and activate the option.
That’s it. Now you are as cool in your video calls as your photos are.
5- Dark Mode / Eye protection / Screen colors
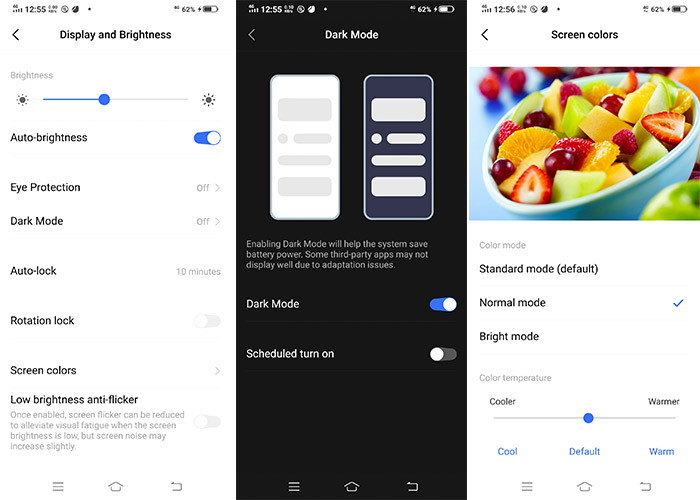
Vivo S1 Pro is not yet updated with Android 10 that offers the dark mode. However, Vivo has given this option in the Funtouch to practice dark mode that will also help save battery power.
In Vivo S1 Pro and others, you can find it in ‘Settings>>Display and Brightness>>Dark Mode’. However, it is Funtouch specific; some third-party apps may not display well due to adaptation issues. For example, the Google Play Store will turn dark, but Chrome won’t behave similarly.
However, you will find all the menus and status bars dark after activating this mode. You can also schedule the mode as well for night hours.
Eye protection and screen colors are the two most commonly used tools inside the Display and Brightness setting area. If you are a night owl, eye protection can help you put less fatigue on your eyes. Just turn it on manually all the time or schedule it.
As per your requirement, you can turn it cooler and warmer.
And similarly, Screen colors can make your AMOLED screen more crispy. You can find this option inside the same menu. Play with it as you like.
6- Funtouch 10 Themes and Fonts
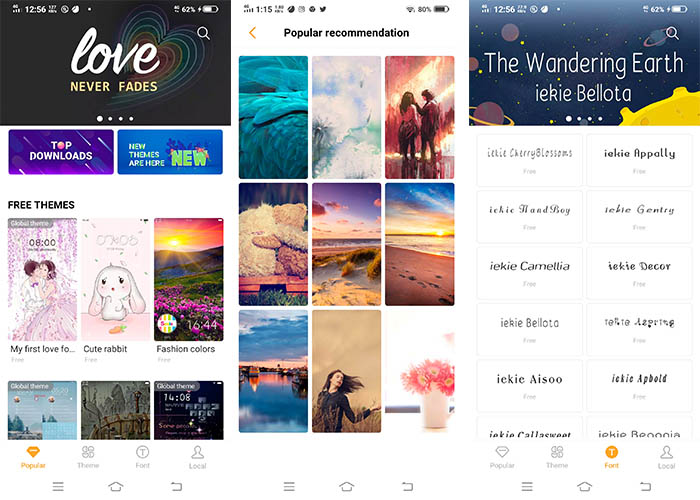
One of the first important tasks most of us usually do after buying a new phone is to change the default theme.
Funtouch 9.2 offers a lot of themes and wallpapers, but it also provides a little more freedom to be selective as we wish. Not always we would like our wallpaper to change with the new theme. The solution is to go to ‘Settings>>Home screen, lock screen, and wallpaper>>Home screen settings’ and find the following three options.
Check or uncheck ‘Change home screen wallpaper based on the theme’, and you will have control over your wallpapers and theme. Turn it on, and no further change of theme will change the wallpaper.
If you are not happy with the default font style, go to ‘Settings>>Home screen, lock screen, and wallpaper>>Front style. You can choose from two available ones or download more from Vivo’s database.
A shortcut to reaching here is to tap on the Theme app from the home screen and select the Font Style at the bottom menu.
7- Dynamic icon
When you enter the home screen, if you want your phone and message icons to rotate for showing the missed calls and unseen messages alert, turn this option on from the ‘Settings>>Home screen, lock screen, and wallpaper>>Home screen settings>>Dynamic icon.
8- Screen Posters
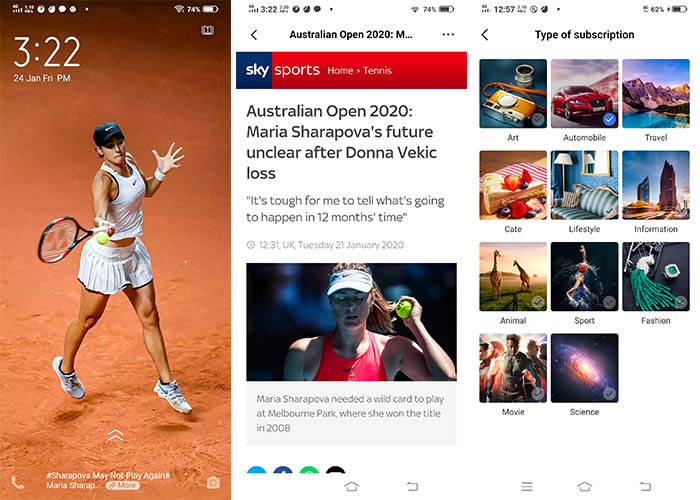
Every time you press the power button on the lock screen, the Vivo phone shows a new poster along with the caption at the bottom area explaining that image further.
If you want to know more about the story behind the poster, press the caption, and the phone will open a link to the relevant website with a detailed story on it.
It’s a nice feature that keeps you busy and updated at the same time. But where this info and posters come from? And how to display the kind of posters you wish to see?
Go to ‘Settings>>Home screen, lock screen, and wallpaper>>Lock screen settings>>Lockscreen Poster’. From here, you can turn off/on or customize the type of posters. Tap on ‘Type of subscription’ and choose the category of your liking.
For example, for travel geeks, it will only show posters on travel. You can also add posters of your choice to show besides Vivo’s own. Vivo can also update the repository on a timely basis.
9- How to customize Always on Display
‘Settings>>Home screen settings>>Always on Display’. From here, you can turn on/off the Always-on Display (AoD) and also choose from dozens of preset widgets to show on the screen. You can also add your own text. My favorite is the calendar widget. By the way, AoD will increase your battery power consumption just marginally, so you should keep in mind an overnight battery discharge if AoD is active.
10- Dynamic Effects
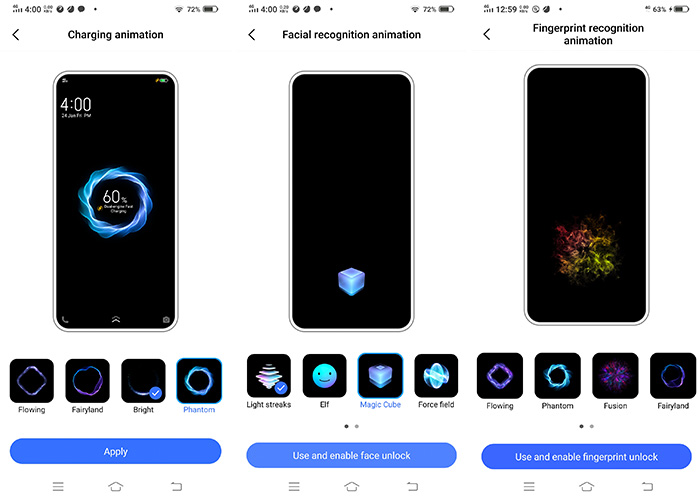
Vivo gives you tons of dynamic effects to show off a little. Although they all put a burden on the battery, but that is only marginal. ‘Settings>>Dynamic Effects’ is the way to all those options for displaying some really lovely animations on your screen.
11- Jovi
Jovi has improved a lot over the years. Until Vivo S1, its intelligence was limited that never impressed us. However, things have changed a bit. Now, it can also recognize a limited number of scenes as well for the camera app for capturing better-looking photos with the help of AI-based preset camera settings.
One major thing is still missing, its image recognizer does not connect with any local (Pakistani) eCommerce stores, and there is no way to buy items from Indian online stores. If you are a health freak, it can keep reminding you about your water intake every day as per the schedule you set in the Jovi setting area. Additionally, the Jovi can also populate Sport and Events widgets in the Smart Launcher that could be useful for some people.
12- Ultra Game Mode
Funtouch supports Ultra Game Mode for the phones like Vivo S1 Pro that can enhance the gaming experience by allocating more resources for the game app, block notification during gaming sessions, or allow game picture-in-picture. To reach here, ‘Settings>>Ultra Game Mode and the rest is self-explanatory. This tool also allows you to chat in between the gaming session without switching the screen.
13- Hide and encrypt app and data
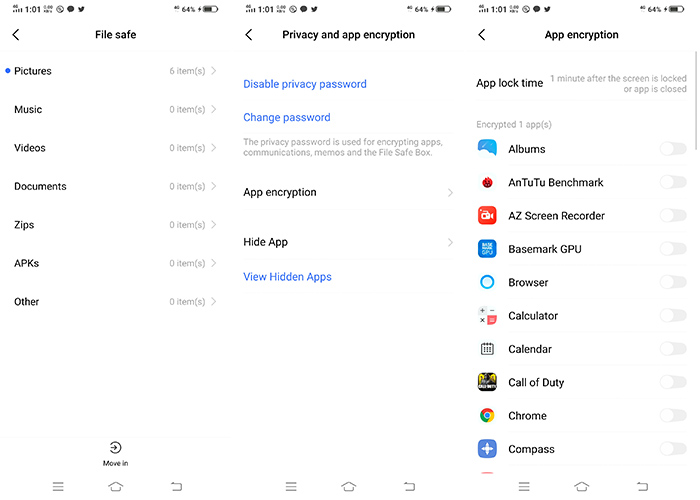
Other than the pattern, fingerprint and facial locks Funtouch also provide the options to lock or hide your apps and data inside the phone. In the Setting area, go to Security and Privacy, where you can find these two tools; ‘File safebox’ and ‘Privacy and app encryption’.
Both of them sound similar, but they are different in functions. The first one hides files and keep them in a private space where privy eyes can’t reach.
The second one hides the apps and put them in a kind of a locker where only you can reach. Someone using your phone won’t have an idea if you have specific apps installed, such as your banking app. The tool hides them from everywhere. If you ever use them, you will need to remove them from recent tasks once to hide them again or press the ‘Speed up’ toggle key from the shortcut center.
The tool could be useful in certain situations, but for someone closer to you may ask to open your vault. So you must know this before getting entirely carefree.
14- Screen Capture Protection
You never know which third-party apps are recording your screen. This might be very damaging, for example, if your favorite keyboard app records your passwords while you type them. It could be a security risk. Turn on Screen Capture Protection that is available inside Settings>>Security & Privacy.
15- Save Data Usage
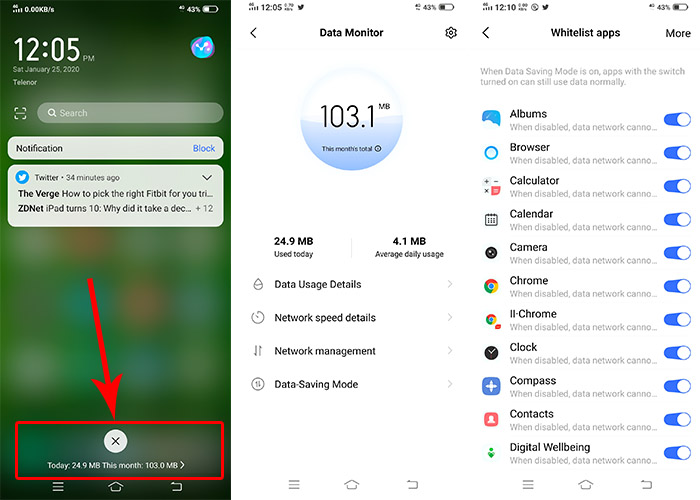
We are not under the wifi coverage all the time. Mobile data is expensive in some places. If you are on a budget, this small tool will update you on the daily and monthly data usage. Slide down the notification shade, and you will see the stats at the bottom. To know further which app used how much data, tap on it and it will take you to Data Monitor where you can get information about the app eating most of the data and if it is not the app you want to consume your 4G in the background, turn on Data Saving Mode and Whitelists app that you want to keep consuming the data. The rest of the apps will stop getting updated.
From here, you can also select the apps you wish to run on Wifi (like games) or mobile data. There is another way to reach here ‘Settings>>Mobile Network>>Data Monitor’.
If we have missed an exciting feature and you want us to include it in this list, just let us know in the comment section below.
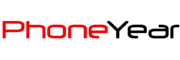
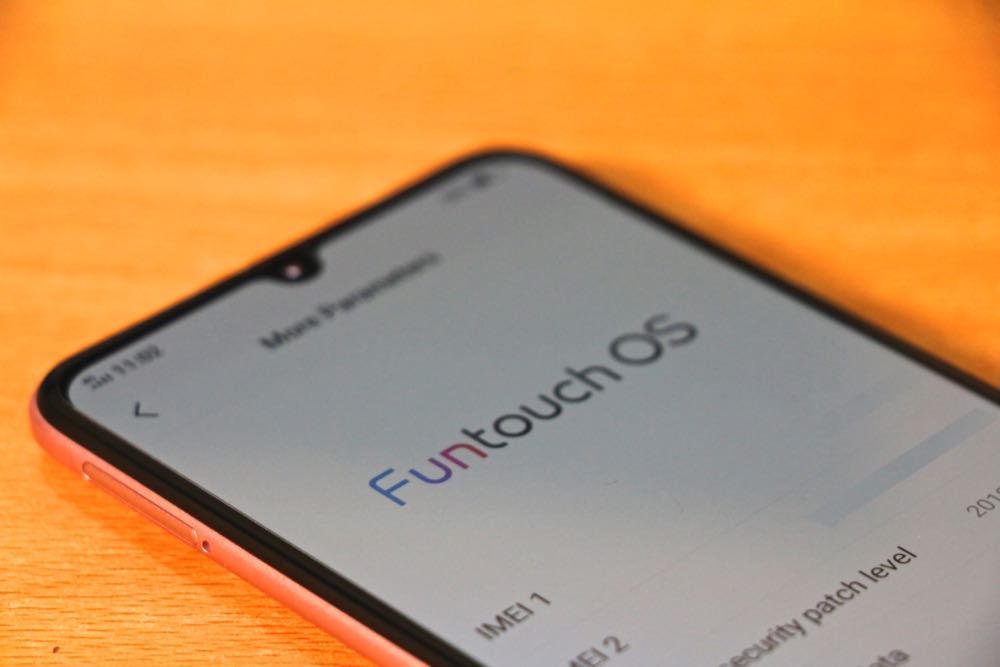
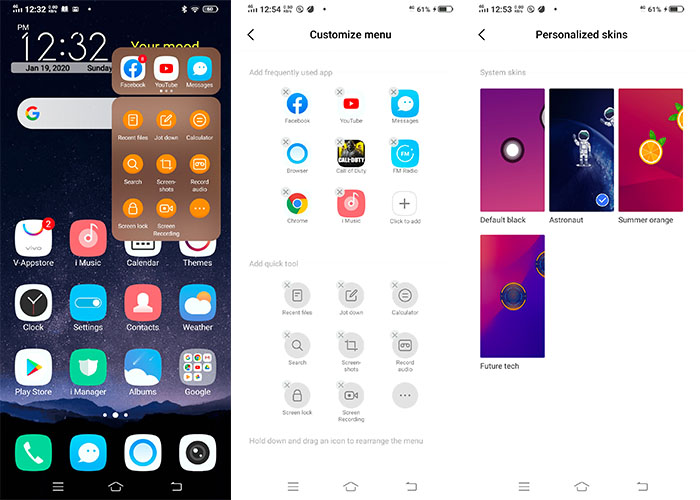
After new upgradation But the beauty video app is not working automatically ..can anyone tell me y it’s is not working
How to enable Second space ?